Using director musices
Note: DM is short for Director Musices.
Starting
The first step is to start the program itself.
This is done by double clicking on the .jar file that you have downloaded.
If this does not work, you need to start a terminal/command prompt and
cd into the directory of the program.
In there, type java -jar director-musices-x.x.x-standalone.jar.
Replace the x’s with the correct version. Note that it’s usually enough to
type the first part of the filename, e.g. direct, then press tab - the
terminal will then fill out the rest of the name for you.
If all went well, you should be greeted with a splash screen. After that you should see something like this:
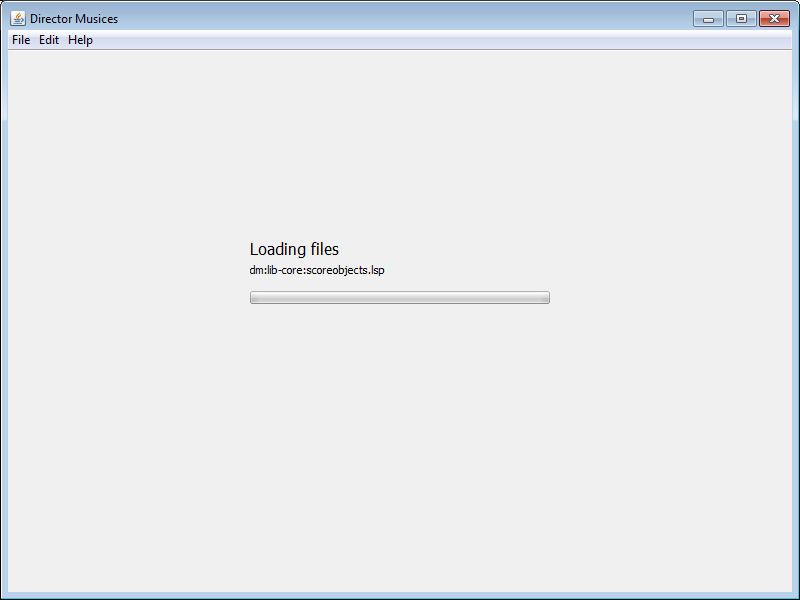
Loading
Whenever something is loading, a small “bouncing ball” as well as a short info message will be shown in the top right corner.
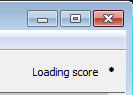
Score
Opening
There are several ways to open a score;
- By pressing Open test score.
- By pressing Open from disk….
- From the menu, either: Open score…, Open performance… or Import score from midi file….
Open from disk… and Open score… does exactly the same thing.
A score is a .mus file, a special format created for DM. Specifies a musical score.
A performance is a .perf file. The format is essentially the same as a score, but contains extra information. Read more about the difference between a score and a performance in the performance section.
Saving
Essentially the same as opening.
Score view
If you press Open test score, you get:
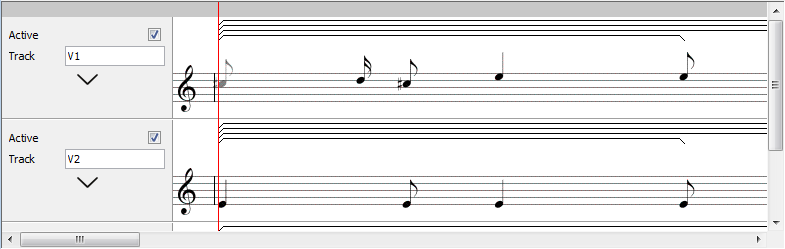
Track options can be found to the left. Clicking the down arrow expands the options. Important to know about these:
- If Active is deselected, that track will be completely disabled.
- Pan goes from 0 (left) to 127 (right), where 64 is the center.
The other settings should be mostly self-explanatory.
The position indicator is shown in red. This shows where the player is currently positioned within the score.
The position setter is shown in gray at the top. Clicking anywhere in this area sets the player position to that position.
The phrase marks is shown above each musical score.
Note editing
Note editing is done either by double clicking a note, or right clicking and selecting Edit note… in the menu.
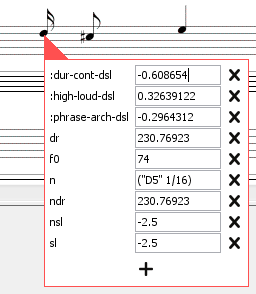
Graph and parameter views
A graph view displays a value of a parameter in the score. It can be displayed by right clicking the score and selecting Show Graph….
Graphs can either be automatically scaled or not. This can be enabled or disabled by right clicking on the graph. The automatic scaling always shows all the values. While disabled, some values can be cut off. This is useful because sometimes a very small number of values can be very large compared to the rest. With automatic scaling, the large numbers completely take over, flattening out the smaller values and making them indistinguishable from other small values.
Parameter view has the same purpose as the graph view, but is more basic. It can be displayed by right clicking the score and selecting Show Parameter….
If you don’t know what a parameter is called, it can be useful to right click a note in the score and selecting Edit Note…, the name of parameters there is the same as used by the parameter view. Some useful parameters are:
- dr - the duration of notes.
- sl - the soundlevel of notes.
- phrase-start - start of phrases.
- phrase-end - end of phrases.
Both views can be removed by right clicking on them and selecting the appropriate item.
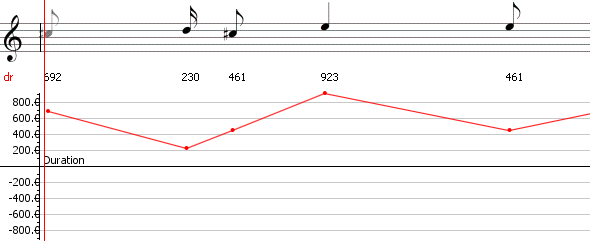
In this image, the display of numbers with dr to the left is a parameter view. The lower graphical display is the same parameter but in a graph view.
Rulepalette
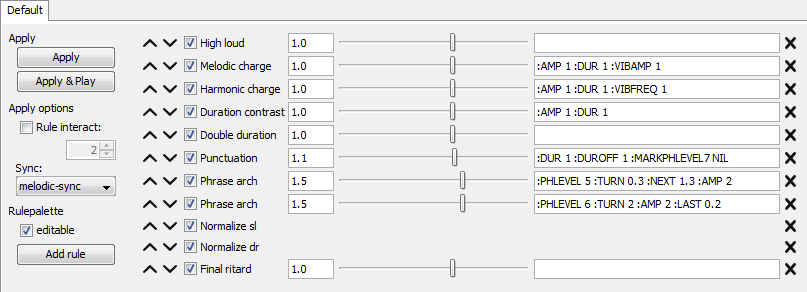
The rulepalette defines what rules should be applied to the score. Some rules have no parameters, others do. Functions with parameters has a number as the main parameter, and extra parameters that can be specified in a text field.
Note that “editable” is selected to the left. If it is not, the up/down arrow as well as the X will not be shown. The purpose of these are what you would think - up/down moves the rule up or down and the X removes the rule from the list.
Player
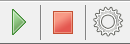
The player is very straightforward. The music is updated automatically everytime something is changed. Play/pause/stop works as usual. The gear allows you to change the synth used. If sound is missing, try choosing a different synth.